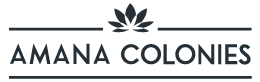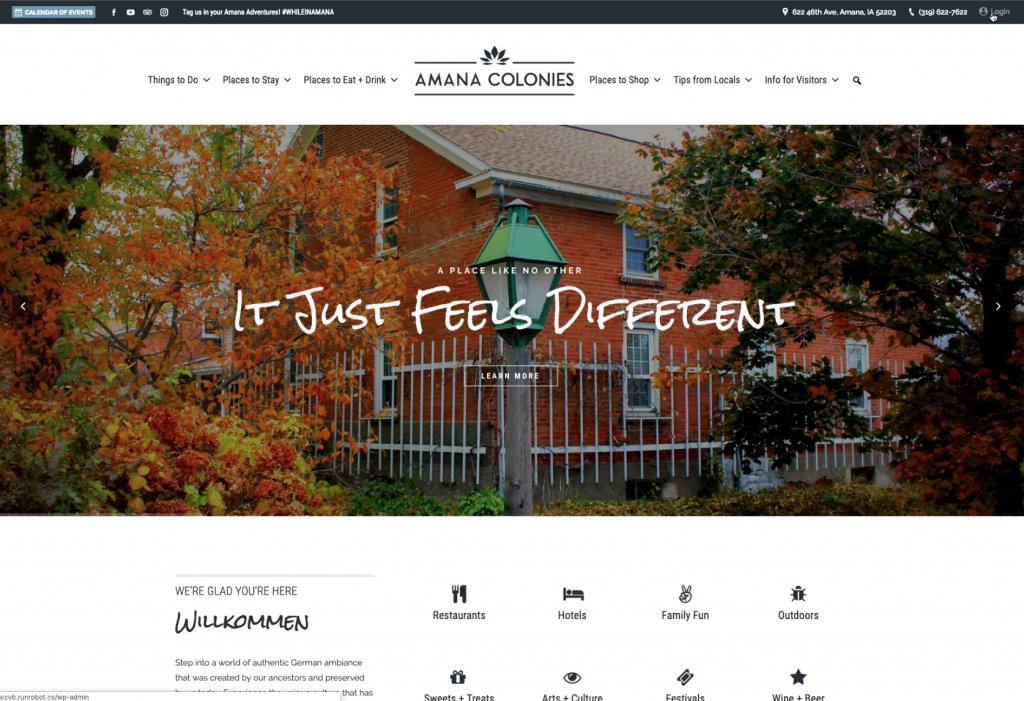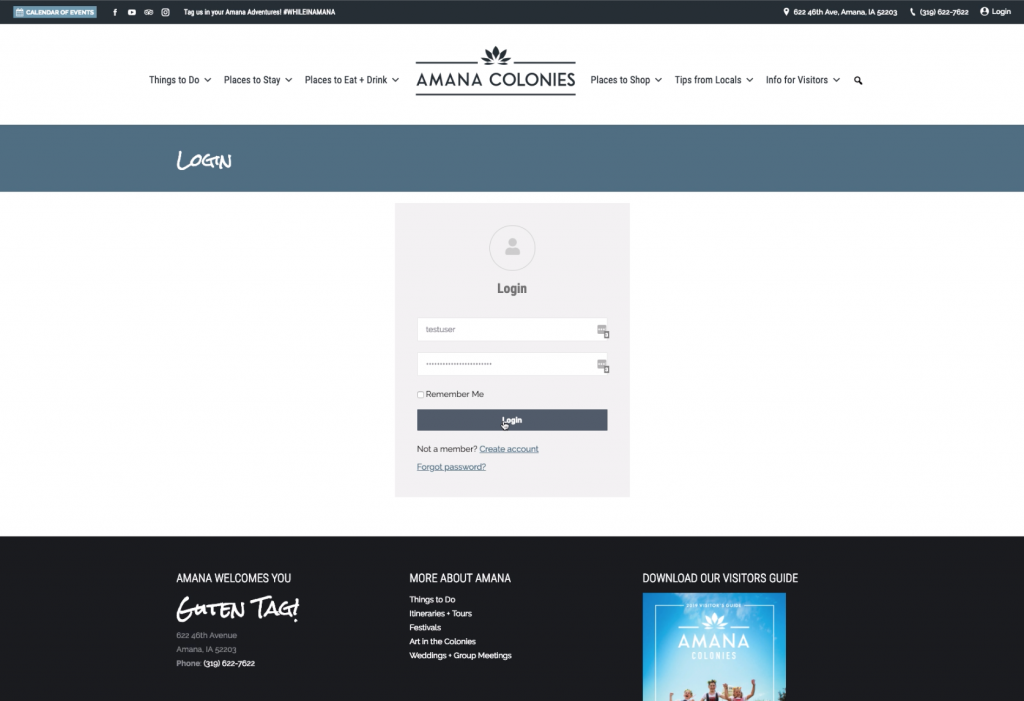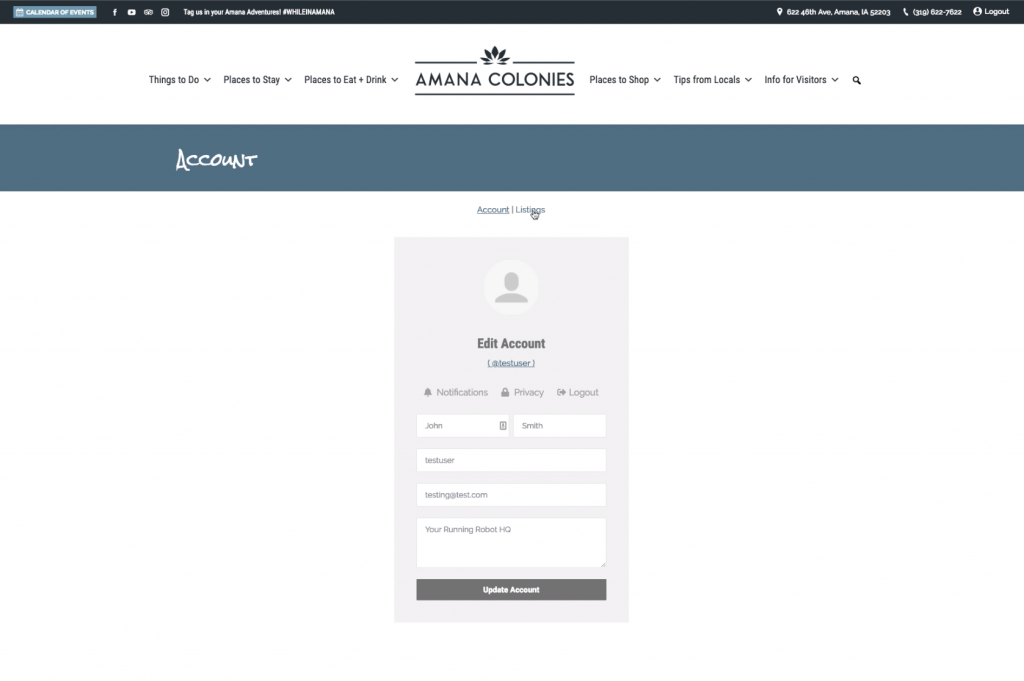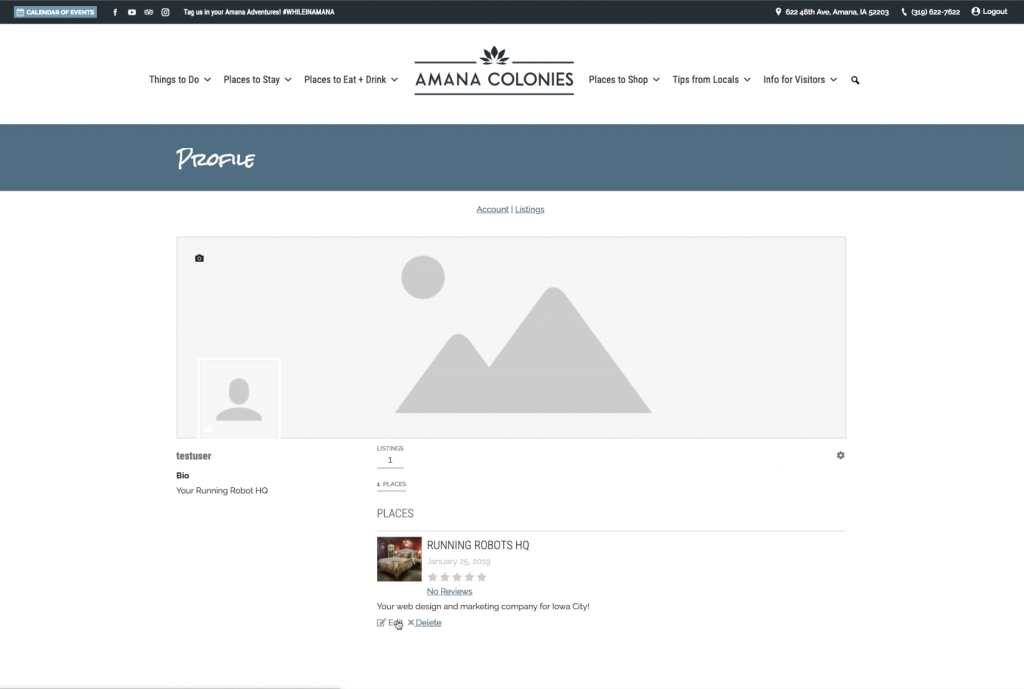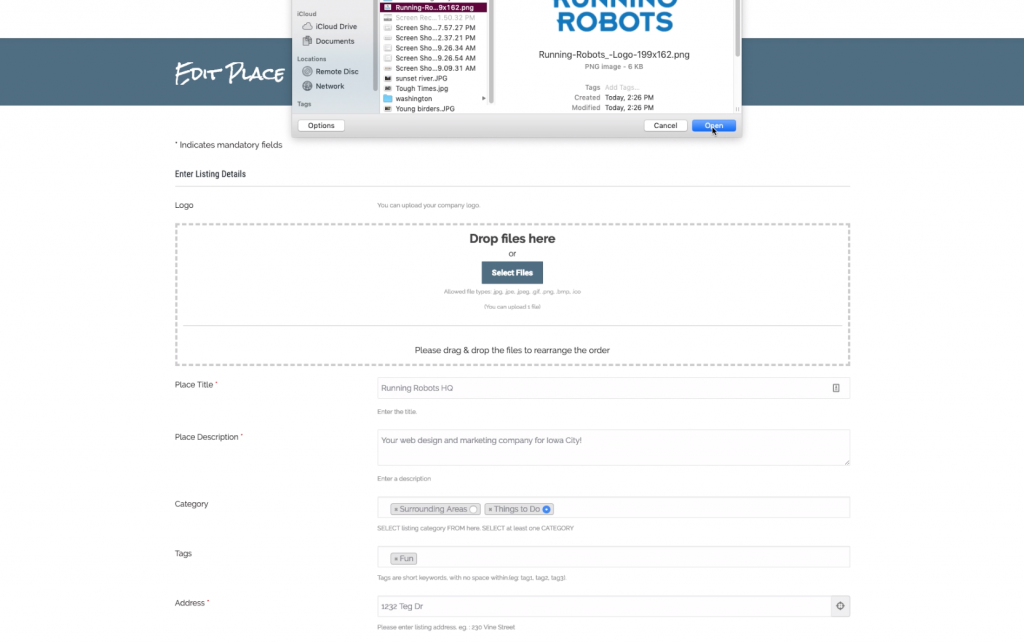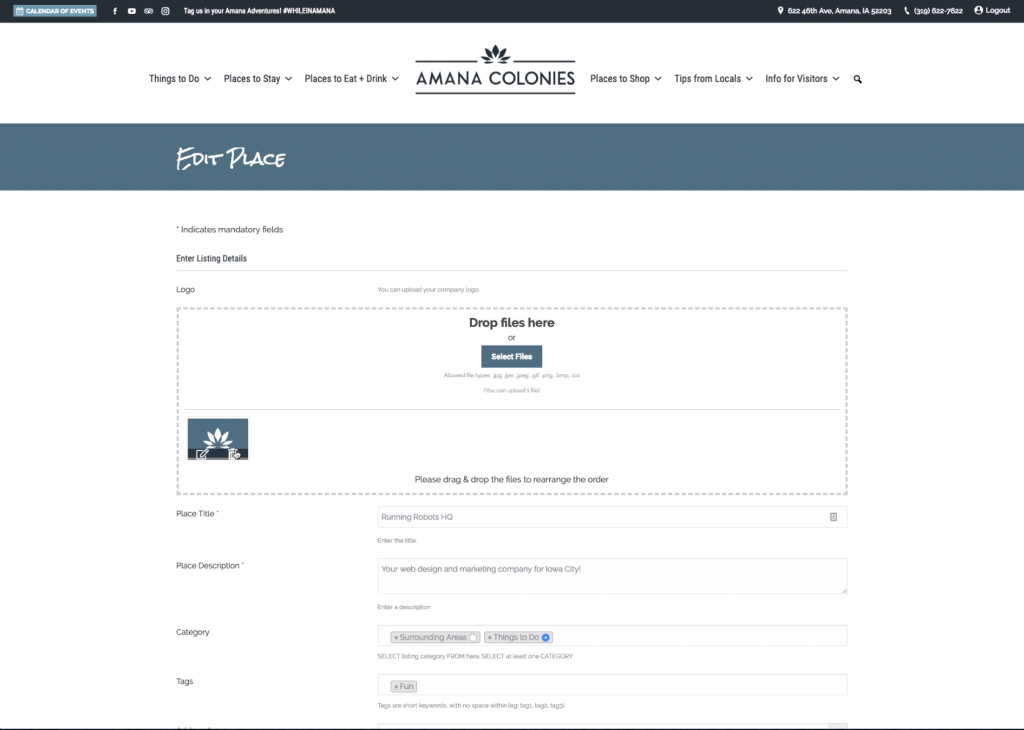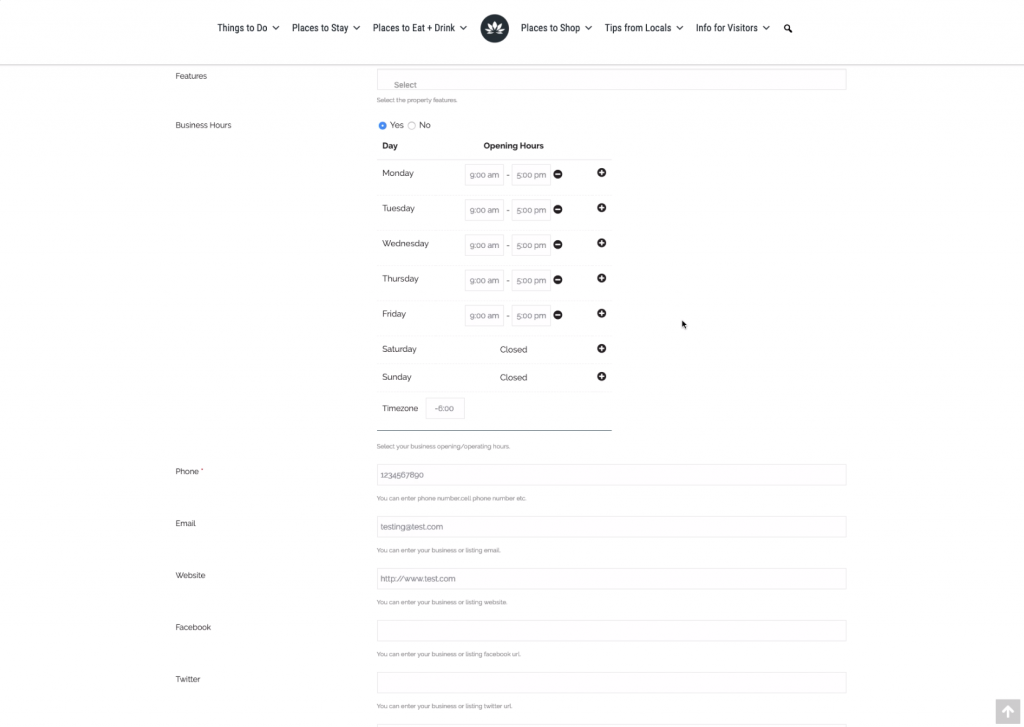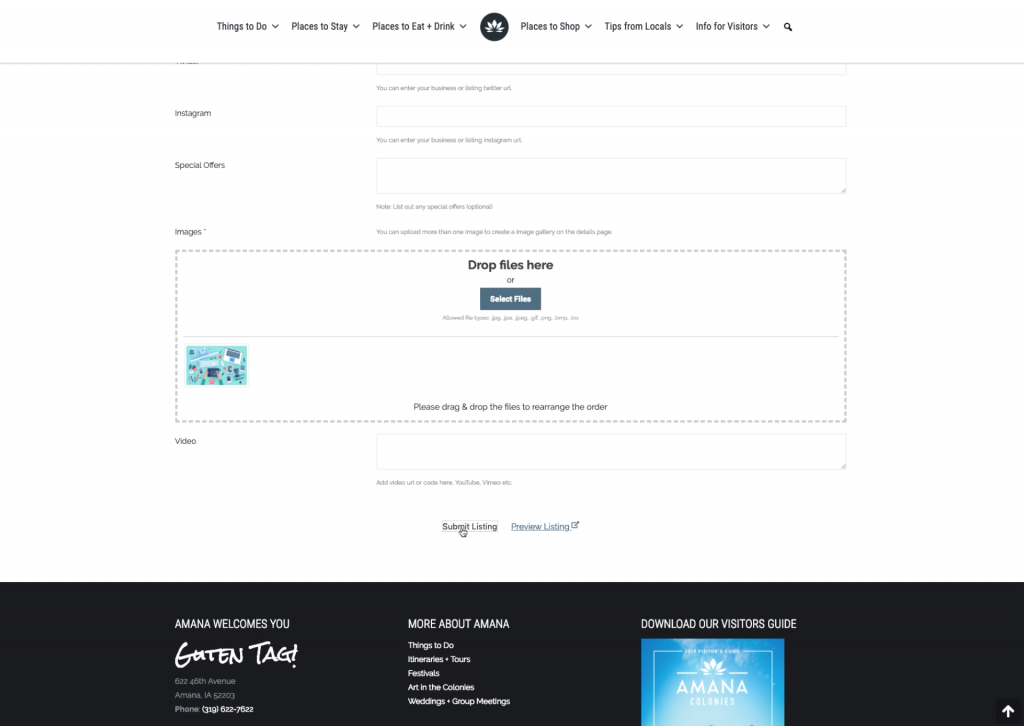*There is no sound on this video
Video Guide
Follow along with this short guide video of How to Login and Update your Listing*.
Step-by-Step Guide
Below is a step-by-step guide on how to log in and update your business listing broken down with screen captures. Click on the images for a larger view of the screen capture.
2. Here is your login screen, enter your username & password provided by David at ACCVB. If you have not received a username & password, please contact David.
4. Welcome to your profile page. This is customizable to your personal information, if you wish to have an image of yourself and a background image, you can upload them here. Neither of these items will display on your listings page. Below the background images and to the right is your listings. If you have one or multiple assigned to you they will be listed here. IF you do not see your listing(s) contact David for support. Once you see your listing, there is a link that says ‘Edit’, click that link to move on to the next step.
5. This is your Listing. This is where you will make edits. You can delete photos if you upload the wrong ones, you can delete the information that is currently entered and correct it with the proper information, make updates to any of the fields available.
5b. When you add an image, you will be prompted to upload the image from your computer.
6. Categories: **REQUIRED** You may select more than one category for your business, BUT it must be accurate. PLEASE do not place your business in every category, we want to provide quality information to our future visitors.
Tags: *Optional* Please use existing tags, these are just fun little add on words that are available to describe your business. It will not alter where you are displayed on the website.
8. Continuation of the form: Here is where you enter your business hours. You can add hour slots to the same day if you close for lunch, for example. The next fields are your phone, website, email and your social media accounts. If you don’t have a social media account to the ones shown, just leave the field blank.
9. For the final pieces of the form, provide photos of your business listing. Ideally providing at least 5 photos provides a better idea of your business for the customer. Also providing images that are larger in size. At least 1600 x 1200 is the dimension sizes you should try for when providing images, small or low quality images are not going to look as nice.
When complete click submit listing!
Still Need Help?
Email us by using the contact form below.